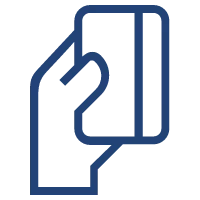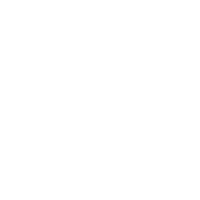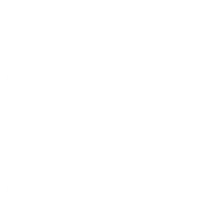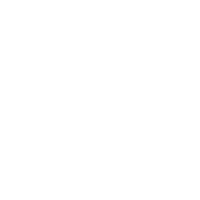TB_control_asistencia_negocios
Control de Asistencia
¡Mejora la gestión del tiempo y recursos de tus colaboradores en tiempo real en la jornada de trabajo!
Breadcrumb
¡Gestiona la jornada laboral de tu negocio con la mejor herramienta!
Logra una gestión del tiempo de tu negocio mediante una
plataforma eficiente y cómoda, que entrega información precisa en tiempo real, centralizandola en un sistema online, seguro y certificado por la Inspección del Trabajo.
Atributos
Reporte al instante
Obtendrás todo tipo de reportes y podrás exportarlos en el formato que requieras; Horas extras, turno, etc.

Mejora la puntualidad y asistencia
Al tener un sistema de control de asistencia, los colaboradores son conscientes de que su presencia en el trabajo está siendo monitoreada.

Siempre en la nube
Los datos de asistencia estarán protegidos en la nube. La información quedará alojada en tiempo real. ¡Disponible cuando la necesites!.

Gestión del tiempo
Un sistema de control de asistencia eficiente puede permitir a los empleados gestionar mejor su tiempo y horarios de trabajo.

Reducción de Costos
Permite identificar y reducir los costos relacionados con ausencia no justificada y calculo correcto de las remuneraciones.

Toma decisiones al instante
En caso de ausencias e imprevistos, podrás tomar decisiones acertadas en tiempo real.

Métodos de marcaje

Llamada Telefonica
Software de asistencia de los trabajadores mediante llamada telefónica desde teléfono – fijos o móviles - autorizados en la empresa.
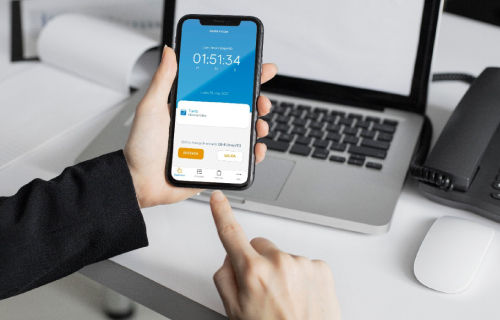
App Geolocalización
Software de geolocalización permitiendo ver la ubicación y ruta de los trabajadores. Sin inversión adicional. Con tecnología de biometría fácil. Disponible para Iphone y Android

Huella Digital
Lector de huella digital con USB para conectar en cualquier computador.
Control Asistencia
Contrata el Plan que más te acomode
card_control_asistencia_5_user
card_control_asistencia_10_user
card_control_asistencia_40_user
Preguntas Frecuentes
¿Cómo puedo ingresar un usuario al sistema?
Para poder ingresar un usuario nuevo, la persona que lo haga debe contar en su perfil con los permisos correspondientes para realizar esta acción. A continuación, se explican las dos formas actuales de realizar la acción requerida:
1. Al ingresar a la plataforma con las credenciales del usuario, seguir la ruta Configuraciones (el ícono con forma de engranaje) > Usuarios y en la ventana que se despliega, hacer clic en “Crear Nuevo Usuario” e ingresar todos los datos solicitados. Finalmente presionar Guardar.
2. Al ingresar a la plataforma con las credenciales del usuario, seleccionar Configuraciones (el ícono con forma de engranaje) > Grupos. Luego, seleccionar un grupo, ir a la sección contenedores, y en el contenedor “Usuarios de grupo” hacer clic en la flecha junto a Agregar > Nuevo Usuario, ingresar los datos solicitados y presionar Guardar.
¿Cómo puedo desactivar usuarios del sistema?
Esta acción la puede hacer únicamente un usuario con perfil administrador, lo puede realizar de las siguientes formas:
1- Desactivación grupal o individual, siguiendo la ruta: Configuración (el ícono con forma de engranaje)>usuarios. Debe seleccionar con el check box el/los usuarios que desea desactivar, luego cliquear el botón “Desactivar seleccionados”.
2- Desactivación individual, siguiendo la ruta: Configuración (el ícono con forma de engranaje)>usuarios>buscar usuarios. Luego buscar el usuario en la pestaña “Árbol” o en la pestaña “Búsqueda”, seleccionar el usuario, cliquear ok, en este momento se abrirá la ventana para editar al usuario seleccionado, finalmente se debe cliquear el botón “Desactivar”.
3- Desactivación grupal, siguiendo la ruta: Configuración (el ícono con forma de engranaje)>grupos. Debe seleccionar el grupo al que quiere desactivar los usuarios, finalmente cliquear el botón “Desactivar usuarios del grupo”.
¿Cómo puedo asignar turnos en el sistema?
Para poder asignar turnos, la persona que lo haga debe contar en su perfil con los permisos correspondientes para realizar esta acción. Se le explican las numerosas formas de agregar y asignar turnos en el sistema, dependiendo del tipo de planificación que necesite. Para asignar turnos dependerá si el administrador quiere asignar una planificación extendida para un periodo determinado de tiempo o para un día en específico.
Antes de cualquier asignación, es necesario crear el turno, esto se puede realizar en Configuraciones > Configuraciones Empresa > Turnos > Crear Nuevo Turno. En esta ventana debe seleccionarse el tipo de turno que se requiere (fijo, fijo por horas, banda horaria) y el tipo de colación (sin colación, libre o fija). Al haberlo creado, aparecerá en la lista con un código (id) específico.
Posteriormente para la asignación de turnos una forma es ir a Reportes > Gestión de Asistencia > Filtrar usuario deseado > Asignar turno en la columna turno seleccionando alguno en la lista.
Otra forma, es hacerlo a través de los planificadores, al cual se ingresa desde Configuraciones > Planificaciones > Planificación > Agregar Nuevo.
Existen cuatro planificadores:
- Semanal diurno: es el planificador que suele utilizarse para gente que tiene el clásico turno de oficina.En el que se muestran 7 días, donde el 1 representa al lunes y el 7 al domingo. Aquí deben arrastrarse los turnos que aparecen en la lista hacia cada cuadrícula de cada día.
- Avanzado: se puede agregar cuantos días se necesiten planificar. Se selecciona el turno requerido para cada día e incluso es posible ajustar la hora de inicio y de fin de cada día.
- Mensual: similar al Semanal Diurno pero esta vez aparece un calendario con el mes en curso, lo que ofrece una mejor visualización para el usuario.
Rotativo: este es utilizado para personas que deben rotar su horario. Por ejemplo, que en la Semana 1 trabajen por la mañana y en la Semana 2 trabajen por la noche, y así sucesivamente. Así como también para turnos de tipo 4x4, 7x7, etc.
¿Cómo puedo autorizar horas extra en el sistema?
Esta acción la puede realizar únicamente un usuario con los privilegios necesarios para dicha acción.
Se pueden autorizar de forma individual en la ruta: Reporte>Gestión de asistencia. luego al tener visible en el reporte, el usuario y la fecha en la cual se quiere autorizar las horas extras, se debe cliquear en la columna HEA en la celda correspondiente a la fecha que se quiere autorizar, se abrirá una ventana emergente donde se puede indicar el número de horas extras a autorizar antes o después del turno según corresponda, y además aquí mismo se debe indicar el valor porcentual que tendrá dicha hora extra. Finalmente se debe cliquear guardar.
¿Cómo puedo agregar Permisos en el sistema?
En caso de contar con los privilegios necesarios, se pueden entregar permisos por un día, o permisos por más de un día
1- Permisos por un día: Al ingresar a la plataforma con las credenciales del usuario, en la zona de reportes, en el libro de asistencia, haga click en la zona “permiso” del día en cuestión, y agregue el permiso correspondiente.
2- Permisos de más de 1 día: Al ingresar a la plataforma con las credenciales del usuario, seguir la ruta Configuraciones (el ícono con forma de engranaje) > Operaciones masivas > Asignación Masiva de Permisos, seleccione ahí los días de permiso, el tipo de permiso, y el usuario o usuarios que tendrán este permiso.
¿Cómo puedo cambiar mi contraseña?
En caso de tratarse de un Administrador del sistema, ir a Configuraciones > Usuarios > Buscar al usuario > Definir Nueva Contraseña > Guardar
En caso de tratarse de un Usuario del sistema, hacer clic en el Nombre del usuario > Editar datos personales > Definir nueva contraseña > Guardar
¿Cómo puedo Recuperar mi contraseña?
En caso de tratarse de un Administrador del sistema, se le pide como respaldo un mail a soporte solicitando el cambio de contraseña.
En caso de tratarse de un Usuario del sistema, se cambia su contraseña y se envía al correo electrónico ingresado en la plataforma web.
¿Cómo puedo ingresar a la plataforma web?
Para ingresar a la plataforma debe ingresar a www.geovictoria.cl, cliquear en la sección “Ingresa a tu cuenta” ubicado arriba a la derecha, luego ingresa tu Rut o correo electrónico junto a tu clave. Si eres un usuario nuevo tu clave es los primeros 4 números de tu Rut
¿Por qué no puedo marcar?
Los principales motivos por los que un usuario no puede marcar asistencia son
1- El usuario no está activo en el sistema
2- El usuario está marcando fuera de su horario
3- El usuario no está habilitado en el método de marcaje (Call, app, o Huellero USB)
4- El teléfono del que marca no está habilitado para su marca
5- Algún error que entrega la aplicación:
a- Mock GPS: El usuario tiene una aplicación activa que podría interferir con el GPS
b- Patrón Erróneo: El usuario no uso el patrón correcto
c- Rostro no Reconocido: El reconocimiento facial no pudo detectar el rostro del usuario
d- Fuera de grupo: El usuario no está en la ubicación que tiene el grupo
6- No está ingresado en el grupo al que pertenece el Huellero USB (Usuario Activo, Horario, Autorización del servicio, Teléfono, Etc.) dependiendo del servicio contratado, se le informa el motivo del rechazo explicando el funcionamiento del servicio.
¿Pueden eliminar una marca del libro de asistencia?
Las marcas debido a la legislación actual no pueden ser eliminadas por la empresa. En caso de que una marca haya sido generada por error esta se puede retirar del libro de asistencia. El realizar esto no puede ir en desmedro del trabajador y se debería usar solo en situaciones en que una marca se haya creado por error. Las marcas generadas por un error que estén dentro del turno y no sean la primera (por ejemplo, una segunda marca de entrada), no generarían problemas en el conteo de las horas trabajadas, aún si esta no es eliminada.
¿Por qué no hay una marca de un usuario?
Para revisar porque una marca no aparece reflejada en el libro de asistencia, se debe revisar el reporte “Intentos de Marcaje” en la sección “revisión”, ahí podrá verificar la marca del trabajador, podrá leer el motivo del rechazo de la marca, y, si tiene los permisos necesarios, podrá transformar esta marca fallida en una marca aceptada.
¿Cómo puedo agregar un Grupo al sistema?
Esta acción la puede hacer únicamente un usuario con perfil administrador, lo puede realizar de la siguiente forma: Siguiendo la ruta: Configuración (el ícono con forma de engranaje) > grupos > cliquear botón “Crear grupo”. Luego ingresar los datos mínimos requeridos. Finalmente cliquear guardar.
¿Cómo puedo programar alertas a un correo electrónico?
Para programar alertas es necesario seleccionar el reporte que se requiera. Junto a la opción de “Generar Reporte” se encuentra “Alertas”, donde es posible programar alertas para uno mismo o a terceros. Luego se desplegará una ventana donde es posible configurar parámetros de envío como la fecha del reporte, el formato, el día de comienzo de los envíos automáticos y la hora a que se requiere que lleguen.
¿Cómo puedo descargar los reportes?
Los reportes son posible descargarlos en formato Excel o PDF. Para ello, se debe ir al reporte que se requiera y junto al botón de Generar Reporte, aparecen las opciones de descarga.
¿Cómo puedo ingresar una dirección a un grupo?
Se le explica la forma actual de realizar la acción requerida.
Para ingresar una dirección se debe seleccionar “Configuraciones” > “Grupos” > Seleccionar grupo deseado. En la lista de parámetros a configurar, en “Ubicación Geográfica”, se debe cliquear “aquí” para agregar una dirección. Se desplegará una ventana con un mini mapa que muestre dónde está el punto actual registrado. En el recuadro sobre el mapa es posible ingresar la dirección, que a medida que se escriba, el sistema la irá autocompletando. Finalmente hacer clic en “Guardar”.
¿Cómo veo la ruta histórica de un usuario?
Para poder ver la ruta histórica de usuarios, la empresa debe tener contratado el servicio de uso de aplicación móvil, junto a esto los usuarios deben tener configurada la opción de trackeo por GPS en el sistema.
Para ver la ruta histórica el usuario con los permisos adecuados, debe ir a la siguiente ruta: “App” > ”Ruta Histórica”. Luego debe seleccionar la fecha y al usuario a visualizar en el costado derecho del mapa, tener en cuenta que este reporte se analiza por jornada, no por rango de fechas. En la parte superior del mapa se puede encontrar una barra que es desplazable de forma horizontal, con esta se puede recorrer las horas del día a analizar y ver así la ubicación del usuario en el mapa en el tiempo de dicho día.
Por otro lado al usuario que se le quiera revisar la ruta histórica debe hacer uso de la app como método de marcaje y además mantener activada la app y el GPS durante toda su jornada de trabajo para que se registre en el sistema su señal y que esta posteriormente sea visible en el reporte de ruta histórica, en caso contrario el reporte de ruta histórica para dicho usuario podría salir sin la geolocalización requerida en los casos en que no haya usado este método de marcaje y/o no haya utilizado el GPS durante su jornada.
¿Cómo hago un filtro de fecha o usuario?
Para realizar un filtro es posible hacerlo en la sección superior izquierda donde se observan tres recuadros. El primero es el de fecha donde ya vienen algunos días predeterminados, pero además la última opción permite seleccionar un rango personalizado. El segundo filtro permite seleccionar a los usuarios o grupos que se quiere analizar, donde es posible ver a todos los existentes (incluyendo activos y no activos) o una selección personalizada donde se puede ver a algún grupo o usuario en particular. El tercer filtro permite ordenar la lista en orden ascendente o descendente de acuerdo a los grupos, RUT o apellidos.
¿Cómo puedo crear proyectos y tareas?
Para crear proyectos y tareas es necesario ir a “Configuraciones” > “Configuraciones empresa” > “Proyectos” o “Tareas” según se requiera.
En el caso de “Proyectos” se despliega una ventana con dos columnas, donde en la primera se muestra la lista de proyectos ya existentes, y en la segunda se pueden crear nuevos agregando un nombre y una dirección para el proyecto en cuestión.
En el caso de “Tareas, la ventana que se despliega muestra una lista con las actividades ya creadas y al final un botón para crear una nueva, donde al hacer clic se ingresa el nombre para la tarea nueva.
¿Cómo puedo quitar marcas del libro de asistencia?
Las marcas debido a la legislación actual no pueden ser eliminadas por la empresa. En caso de que una marca haya sido generada por error esta se puede retirar del libro de asistencia.
El realizar esto no puede ir en desmedro del trabajador y se debería usar solo en situaciones en que una marca se haya creado por error. Para quitarla hay que hacer click en la marca desde el reporte Gestión de Asistencia. Acá hacemos click en la marca en cuestión que se desea eliminar y se abrirá una ventana con la información de la marca y un botón en rojo que dice “Quitar del libro de asistencia”, haciendo click en el botón se retirará del libro.
¿Cómo puedo crear un permiso parcial?
Para crear un permiso parcial se debe ir a la siguiente ruta:
Configuraciones (El símbolo de engranaje) > Configuraciones empresa > Permisos > Nuevo Permiso.
Al crear el nuevo permiso se debe seleccionar la opción de Permiso Parcial y se debe seleccionar cómo funcionará: Si será fijo por horas se debe seleccionar la hora de inicio y de fin del permiso o si será por una cantidad de horas, solo escogiendo el número total de horas que el permiso cubrirá dentro de la jornada.
¿Cómo puedo editar los datos de un usuario?
Como usuario puede editar sus propios datos dirigiéndose a su nombre de usuario en la parte superior derecha de la plataforma y luego seleccionando “editar datos personales”. En caso de necesitar editar los datos de un tercero, debe saber si su perfil cuenta con los permisos necesarios para realizar esta acción. Luego debe ir a “Configuraciones” > “Usuarios”, y en la ventana que se despliega, hacer clic en “Buscar usuario” y aparecerán una serie de datos editables, salvo el RUT. Si necesita modificar el RUT, debe comunicarse con el Call Center de Gtd.